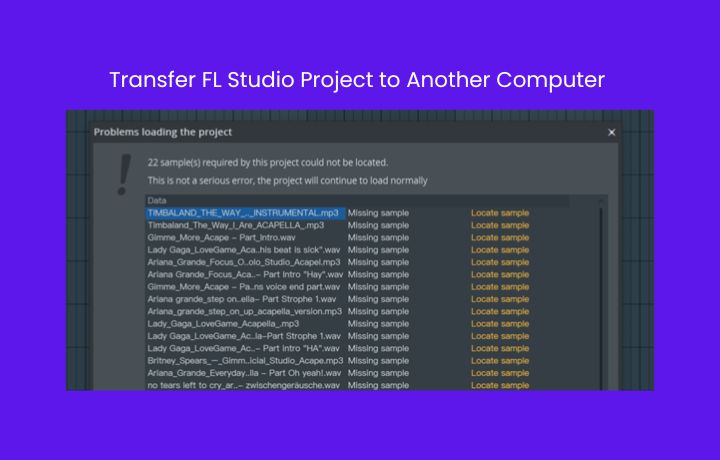Producers who often produce on different computers or collaborate with other producers want to transfer their project without making changes to samples, mixer channel data, patterns, automation, and more. In short, they want to keep their project in the last saved state. But they often find it very difficult and time-consuming to save each and every asset in their FL Studio project one by one. This is not a big challenge. But ensuring your project doesn’t break on other computers is the goal.
This was often a challenge I encountered when I was a beginner in the FL Studio world. But, later I learned a trick that saved me a lot of time and effort. Also, there was no loss of samples or any other files. Here’s the trick –
The easiest way to transfer your FL Studio project to another computer is to Export your project as Zipped Project File (*.zip)/Zipped loop package. This ensures that all your FLP data, presets/samples are safe inside a zipped file which can be later used from the last saved state.

For Example: If your project name is myproject1.flp. Go to File>Export>Zipped loop package. Now you will have a zip file called ‘myproject1.zip’ with all the project assets. Extract the zip file to a folder and start working on your project.
This makes the collaboration process easy as well as you can move files from one computer to another via a storage device or storage cloud having all your project assets safe with you.
Also Read – Allocate more RAM to FL Studio (Short Guide)
Other FL Studio Project Export Methods
Project Bones
Project Bones is an option that singularly exports different data from your projects like midi scores, mixer states, automation, and more. You can save a single mixer channel data like the plugin used and its settings. Also, you can save the scores used, automation settings, and your master channel data in a single click.
Note – Each file is exported in flp format and can be used whenever you want the same processing or midi or automation or more in your file again. The best use case would be to have a perfect-sounding instrument you made and you want to keep the data regarding all the knobs plugins and automation saved.
You can also save these file one by one but it’s time-consuming and could be confusing at times. With the project bones option, the project is divided into 5 different categories which help in selecting the option and using the save state of the file/project asset required.

Project Data Files
Project data files saved the data of audio samples and loops used in a particular FL Studio project.
If you just want to save your samples/loops of your project without flp or the fl studio project save data. This is the option one has to go for.
The feature on this option is kept limited and is the best option for producers who just want the samples and loops from a project. Also, if this option gets selected by mistake it could lead to a lot of problems and can also result in the producer losing the important save data.
Conclusion
The project export setting in FL Studio is designed in such a way that it reduces time consumption and extra effort. One can just have the save files in a single click or can have the full project data saved as a single looped pack. The idea behind such a save feature is to protect your data from any kind of loss and also back it up whenever required. It also helps one to solve the problem of transferring data from one computer to another without worrying about the loss of audio samples.